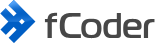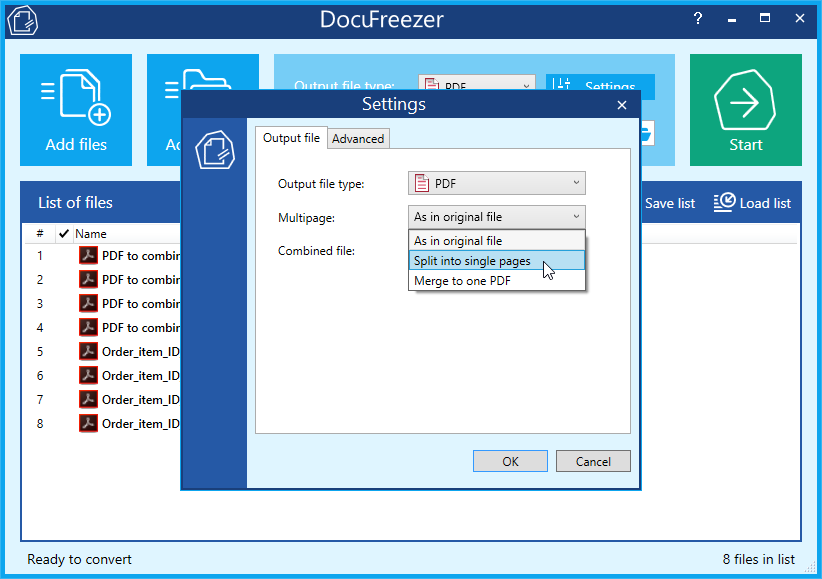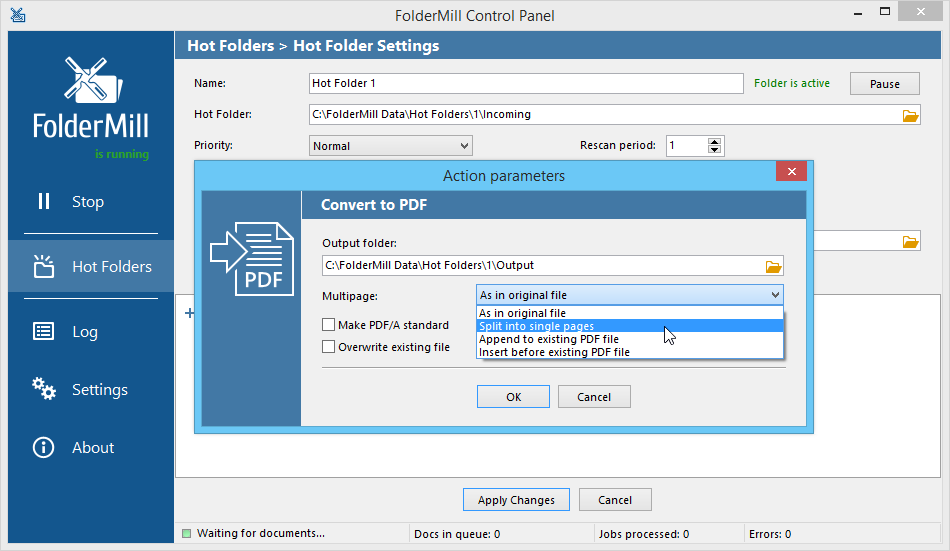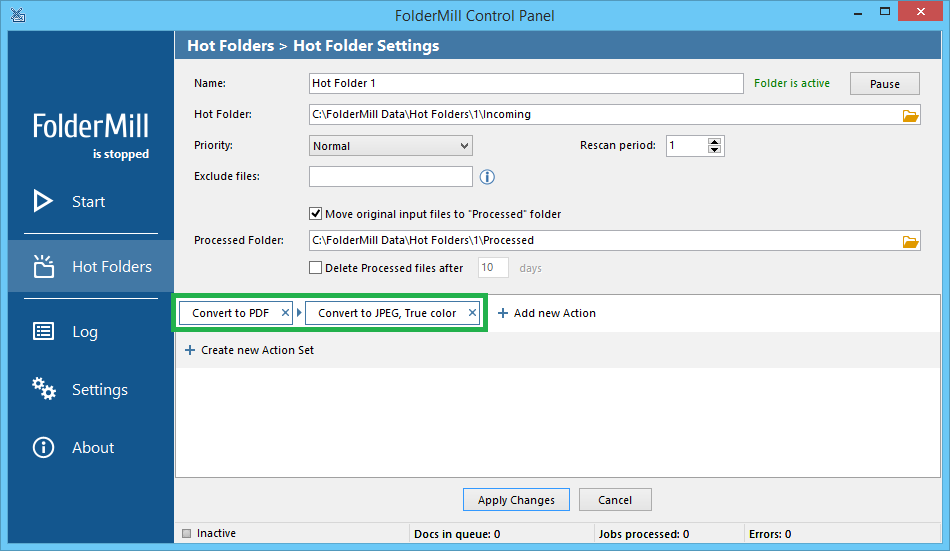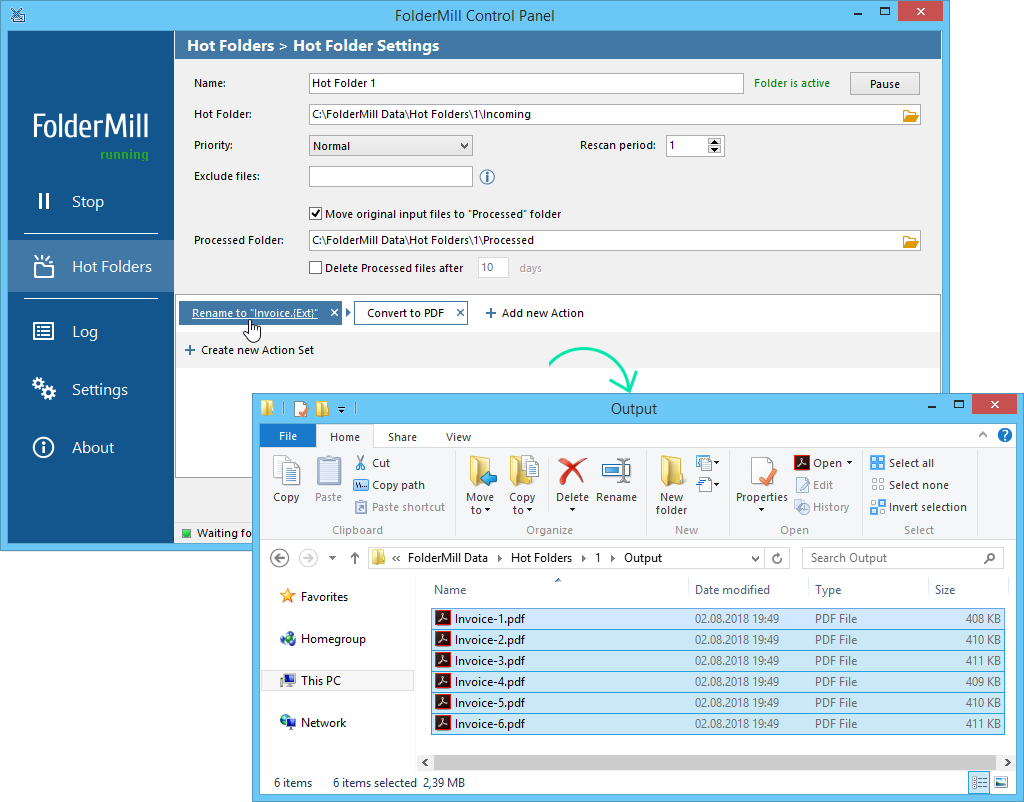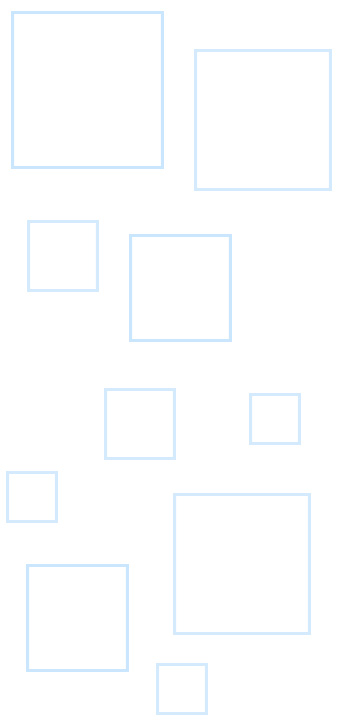Wie kann man ein PDF in mehrere Dateien aufteilen? Es stehen zahlreiche Tools zur Verfügung, um PDF-Seiten zu trennen, und die Aufteilung von PDF-Dokumenten kann auf vielfältige Weise erfolgen. Sie können eine Vielzahl von hier beschriebenen Lösungen verwenden, um alle Seiten aus Ihrem PDF zu extrahieren und für jede Seite eine separate Datei im PDF-Format oder einem anderen Format zu erstellen.
Inhalt
- Der einfachste Weg, PDF-Dateien in Seiten aufzuteilen
- Mehr Möglichkeiten, PDF zu teilen
- Wie Sie PDF automatisch teilen
- Wie man PDF in JPG, PNG, TIFF, BMP, XPS aufteilt
- Wie man einen bestimmten Seitenbereich aus PDF extrahiert
- Wie man PDF in Echtzeit an JPG weiterteilt
- Wie man PDF von der Kommandozeile auf JPEG aufteilt
- Wie man PDF von der Kommandozeile auf TIFF aufteilt
- Aufteilen großer PDF-Dateien mit mehreren Seitenbereichen
- Wie man PDF aufteilt und dann einzelne Seiten auf einem Drucker stapelweise druckt
- Wie man PDF-Seiten wieder zu einer einzigen Datei zusammenfügt
- Aufteilen von PDF in einzelne Seiten mit bestimmten Dateinamen
- PDF online aufteilen
Der einfachste Weg, PDF-Dateien in Seiten aufzuteilen
Eine einfache Möglichkeit, Seiten aus Ihrem PDF zu extrahieren, ist die Verwendung einer Desktop-Anwendung, die offline arbeiten kann. Die einfachste Lösung, die wir kennen, ist DocuFreezer. Es kann mehrseitige PDF- oder TIFF-Dateien verarbeiten, die der Liste hinzugefügt wurden, und sie in einseitige Dateien in ausgewählten Dateiformaten — PDF, JPG, PNG, TIFF oder XPS — konvertieren.
DocuFreezer ist eine kostenlose Dateikonvertierungssoftware mit einfacher Benutzeroberfläche und Einstellungen. Das Aufteilen von PDFs ist sehr einfach: Fügen Sie einfach Ihre Dateien zur Liste hinzu, wählen Sie PDF, setzen Multipage > Split into single pages in den Einstellungen und klicken Sie auf die Schaltfläche Start.
DocuFreezer kann PDF-Dateien sowohl zusammenführen als auch aufteilen. Mehrseitige Optionen sind nicht nur für PDF, sondern auch für das TIFF-Format verfügbar.
In diesem kurzen Tutorial erfahren Sie, wie Sie mit DocuFreezer ein PDF aufteilen können
DocuFreezer ist für den persönlichen Gebrauch kostenlos und steht auch als kostenpflichtige Version für kommerzielle Zwecke zur Verfügung.
Mehr Möglichkeiten, PDF zu teilen
Wie Sie PDF automatisch teilen
Das Aufteilen einer PDF-Datei ist einfach, aber was ist, wenn Sie die gleichen Vorgänge täglich wiederholen müssen? Die PDF-Verarbeitung kann mit FolderMill vollständig automatisiert werden. Es ist eine Dateikonvertierungs- und Drucksoftware, die Ihre Dateien in Echtzeit verarbeiten kann. Das bedeutet, dass Sie einfach Dateien in den Hot Folder kopieren und sofort Ausdrucke oder konvertierte Dokumente in einem anderen Ordner erhalten können.
Um Seiten aus allen eingehenden PDFs zu extrahieren, richten Sie FolderMill auf diese Weise ein:
- Erstellen Sie einen neuen Hot Folder
- Hinzufügen Convert to PDF Aktion
- Wählen Sie Split in einzelne Seiten in den Aktionsparametern und klicken Sie OK
- Änderungen anwenden und FolderMill-Prozessor ausführen, indem Sie auf den Startknopf klicken.
Wie man PDF in JPG, PNG, TIFF, BMP, XPS aufteilt
Wusstest du es? Sie können nicht nur große PDFs in einseitige Dateien im PDF-Format, sondern auch im XPS- oder Bildformat aufteilen: JPG, PNG, TIFF, XPS, BMP, DCX oder PCX. So können Sie beispielsweise mehrseitige PDF-Dateien mit einer beliebigen Dateikonvertierungssoftware, die in diesem Handbuch beschrieben wird, in JPEGs aufteilen: DocuFreeezer, Universal Document Converter, FolderMill oder 2JPEG.
Wie man einen bestimmten Seitenbereich aus PDF extrahiert
Wenn Sie einen bestimmten Seitenbereich aus Ihrem mehrseitigen PDF extrahieren möchten, versuchen Sie den Universal Document Converter. Diese Methode ist nicht sehr einfach, wenn Sie mehrere Dateien zu teilen haben, aber es ist eine gute, wenn Sie manchmal PDF-Dateien einzeln konvertieren oder teilen müssen. Hier ein Schritt für Schritt:
- Öffnen Sie Ihr PDF.
- Klicken Sie auf File > Print.
- Wählen Sie den Universal Document Converter als Drucker.
- Wählen Sie bestimmte Seiten, die durch Kommas oder einen Seitenbereich getrennt sind, in den Druckeinstellungen:
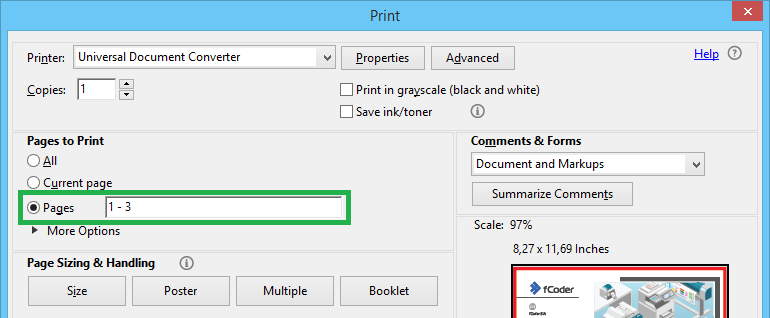
- Klicken Sie auf Druckereigenschaften
- Wählen File Format > PDF-Dokument
- Setzen Sie Multipage, um eine einseitige Datei für jede Seite zu erstellen:
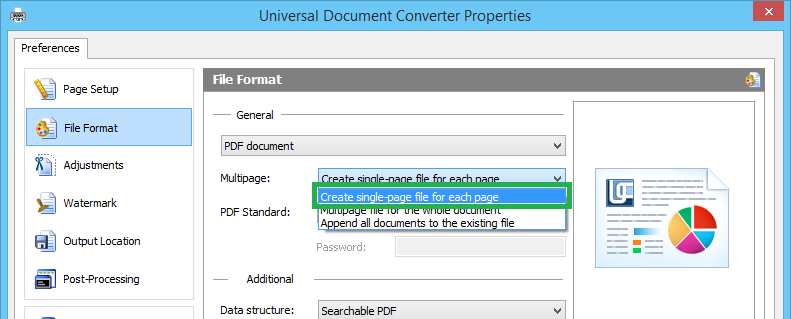
- Klicken Sie auf Print
- Überprüfen Sie die resultierenden Dateien im UDC-Ausgabeordner (oder dem von Ihnen ausgewählten Ordner)
Wie man PDF in Echtzeit an JPG weiterteilt
Sie können mehrseitige PDF-Dateien auf separate Seiten aufteilen und sofort in JPG (alternativ PNG oder TIFF-Format) umwandeln. Einfach einen Hot Folder wie diesen einrichten:
Wie man PDF von der Kommandozeile auf JPEG aufteilt
Wenn Sie PDF-Dateien von Ihrer eigenen Software aufteilen oder mit einem einfachen Skript, Dateien in JPG konvertieren wollen, kann Ihnen der 2JPEG Kommandozeilenkonverter helfen. 2JPEG kann in Ihr Software-System integriert werden und kann auf Server oder Arbeitsplatz laufen. Um PDF-Seiten zu trennen, tun Sie:
- Erstellen Sie Ein-und Ausgabeordappen, z.B. C:\Input\ and C:\Output
- PDFs, die Sie in JPEG-Dateien aufteilen wollen, in den Eingabeordner legen
- Open Windows Command Prompt (Win + R drücken, cmd eingeben und Enter drücken)
- Geben Sie den folgenden Befehl ein und drücken Sie Enter, um ihn auszuführen:
2jpeg.exe -src "C:\Input\*.pdf" -dst "C:\Output"
- Holen Sie sich die einseitigen Dateien im Ausgabeordner.
Wie man PDF von der Kommandozeile auf TIFF aufteilt
Ebenso kann das, 2TIFF Programm Ihre PDFs in einseitige TIFF-Dateien aufteilen und batch umwandeln. Folgen Sie fast den gleichen Schritten:
- Erstellen Sie Ein-und Ausgabeordappen, z.B. C:\Input\ and C:\Output
- PDFs, die Sie in TIFF-Dateien aufteilen möchten, in den Eingabeordner legen.
- Öffnen Sie die Windows-Eingabeaufforderung (Win + R drücken, cmd eingeben und Enter drücken)
- Geben Sie den folgenden Befehl ein und drücken Sie Enter, um ihn auszuführen:
2tiff.exe -src "C:\Input\*.pdf" -dst "C:\Output" -tiff multipage:split
- Holen Sie sich die einseitigen Dateien im Ausgabeordner
Aufteilen großer PDF-Dateien mit mehreren Seitenbereichen
Diese Methode ist gut, wenn Sie mehrere Dateien gleichzeitig verarbeiten müssen. Verwenden Sie einfach Print Conductor (a ein Batch-Druckprogramm) zusammen mit Universal Document Converter (einem virtuellen Drucker), um PDF in mehrere Teile aufzuteilen, die jeweils 3 oder 5 Seiten enthalten. Hier ist, wie man es macht:
- Offener Print Conductor
- Drücken Sie Ctrl + Alt + I um den Ini File Editor zu öffnen
- Suchen Sie den Variablenwert Abc_SplitStep=0 und ändern Sie ihn auf die Anzahl der Seiten, die Sie in jeder Ausgabedatei benötigen, und klicken Sie auf OK:
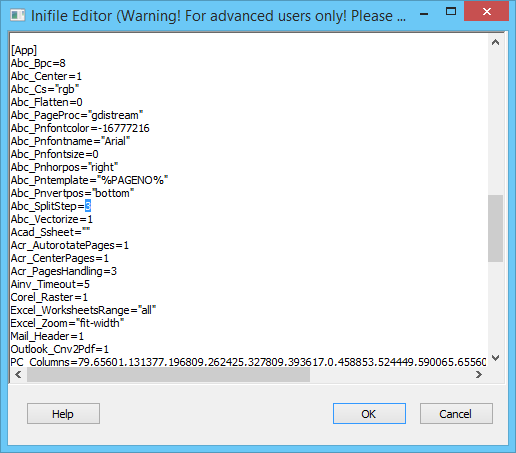
- PDF-Dateien, die Sie aufteilen möchten, zur Print Conductor Liste hinzufügen
- Wählen Sie den Universal Document Converter als Drucker
- Klicken Sie auf Printer Properties
- Gehen Sie zu File Format und wählen Sie PDF-Document aus
- Setzen Sie Multipage auf Create single page file for each page und klicken Sie auf OK
- Klicken Sie auf Drucken
- Überprüfen Sie die resultierenden Dateien im UDC Output-Ordner (oder dem von Ihnen ausgewählten Ordner)
Auf diese Weise können Sie mehrere PDF-Dateien in mehrere Teile aufteilen, die bestimmte Seiten in einem Arbeitsgang enthalten!
Wie man PDF aufteilt und dann einzelne Seiten auf einem Drucker stapelweise druckt
Manchmal ist es notwendig, das ursprüngliche mehrseitige PDF in Seiten zu trennen und jede Seite sofort auf z.B. einem Fiskaldrucker zu drucken. Jede Seite kann eine separate Rechnung sein, die einzeln bearbeitet werden muss. Für den Batch-Druck können Sie Print Conductorverwenden. Führen Sie für diese Aufgabe die folgenden Schritte aus:
- Offener Print Conductor
- Drücken Sie Ctrl+Alt+I auf Ihrer Tastatur, um den Ini File Editor zu öffnen
- Ändern Sie den Wert der Variablen "Abc_SplitStep" auf 1: Abc_SplitStep=1
- Klicken Sie auf OK und fügen Sie Ihre PDF-Dateien zur Liste hinzu
- Drucken Sie Ihre Dateien im Stapelverfahren, indem Sie auf die Schaltfläche Druck starten klicken
Der Wert Abc_SplitStep=1 teilt Ihr PDF in einzelne Seiten auf, bevor es an den Druckspooler gesendet wird. Wenn Sie den Druck in einen Bereich aufteilen möchten, in dem Seiten z.B. nur 3 oder 5 Seiten auf einmal drucken, setzen Sie den Wert auf Abc_SplitStep=3 (oder 5).
Wie man PDF-Seiten wieder zu einer einzigen Datei zusammenfügt
Nachdem Sie Ihr PDF in einzelne Seiten aufgeteilt haben, können Sie es jederzeit ohne Qualitätsverlust wieder zusammenführen. Das Zusammenführen von PDF-Dateien kann auf verschiedene Weise erfolgens, und alle in diesem Artikel genannten Programme können dies mit Ausnahme von Print Conductor tun.
Aufteilen von PDF in einzelne Seiten mit bestimmten Dateinamen
Angenommen, Sie haben ein großes PDF-Dokument und müssen das PDF in einzelne Seiten aufteilen, so dass alle einseitigen Dateien den Namen "Rechnung 1", "Rechnung 2" und so weiter tragen. Sie können dies ganz einfach in FolderMill einstellen - fügen Sie einfach die Aktion Dokument umbenennen hinzu, bevor Sie in PDF konvertieren (+Split in einzelne Seiten):
PDF online aufteilen
Online-Dateikonverter mit PDF-Split-Funktion sind im gesamten Internet verfügbar. Einfach googlen "split pdf online" " und Sie werden viele Online-PDF-Splitter finden. Normalerweise machen sie ausgefallene Versprechungen: "Lade deine Datei hoch und wir bekommen deine konvertierte Datei innerhalb von 5 Minuten zurück! Sie müssen keine Software auf Ihrem Computer installieren", "Alle hochgeladenen und verarbeiteten Dateien werden innerhalb von 1 Stunde von unserem Webserver gelöscht" und dergleichen. Aber bevor Sie sich für eine Online-Lösung entscheiden, denken Sie an die Risiken, denen Sie Ihre Dateien aussetzen könnten. Wenn Sie einen solchen Service nutzen, laden Sie keine sensiblen Inhalte wie Vereinbarungen oder Rechnungen hoch — alles, was vertraulich bleiben sollte. Wir gehen davon aus, dass Sie die Sicherheit Ihrer Daten sicherstellen wollen, daher empfehlen wir Ihnen, einen Offline-Dateikonverter zu verwenden.
Die Allgemeine Datenschutzverordnung wurde im Mai 2018 angewendet. Die auf einen Online-Konverter hochgeladenen Dateien können Informationen enthalten, die eine Person direkt oder indirekt identifizieren und daher Ihre oder die persönlichen Daten einer anderen Person sein können. Wenn ja, bedeutet dies, dass die Informationen dem GDPR unterliegen, der die Verarbeitung personenbezogener Daten regelt. Möglicherweise benötigen Sie einen entsprechenden Datenverarbeitungsvertrag mit dem von Ihnen genutzten Online-Konvertierungsdienst, da dies sonst einen Verstoß gegen das Gesetz der GDPR darstellen könnte.
Jetzt wissen Sie, wie Sie PDF auf vielfältige Weise aufteilen können. Wir haben versucht, diesen Leitfaden umfassend zu gestalten. Wenn Sie weitere Lösungen oder Fragen zu diesem Thema haben - please kontaktieren, Sie uns bitte, und wir werden diesen Artikel aktualisieren.